Getting started with cloud (EC2)

Setting up a web server is easier than you may think and I’ll show you how!
On an AWS instance, I’ll show you how to configure apache (HTTPS) on a CentOS machine. This involves:
- installing a firewall and opening the HTTP port to accept traffic
- installing httpd and setting it up
- updating the security group of your cloud instance
- serving an index file
I have a Cent-OS EC2 instance running and all the next commands are running to this instance. I’m not gonna get into detail on how to create an EC2 instance. After your EC2 instance is running, ssh into the instance and you’ll have your instance terminal ready!
First I’m getting a check for system updates and installing the firewall manager tool. Then we’ll enable the firewall and start it.
sudo yum update
sudo yum install firewalld
sudo systemctl enable firewalld
sudo systemctl start firewalld
# check status
sudo systemctl status firewalld
Then we’ll add a rule that opens port 80 for HTTP.
sudo firewall-cmd --permanent --add-service=http
sudo firewall-cmd --reload
Then you’ll need to navigate to your AWS console and set up a security group to enable HTTP on port 80.
Then we’ll install our web server.
sudo yum install httpd
sudo systemctl start httpd
# check status
sudo systemtcl status httpd
If you’ll navigate to your Public IP Address of the EC2 instance, you’ll be greeted with a Red Hat Enterprise Linux Test page showing that Apache is working correctly, of-course this isn’t our content and we’ll show how we can add our content here now.
In case you are wondering what file we just saw, it’s here.
nano /usr/share/httpd/noindex/index.html
How To Server Our Custom Content –
Firstly we’ll need to make a few directories and change permission on them. We’ll also create our HTML file and add some HTML content to it.
sudo mkdir -p /var/www/mywebsite.com/html
sudo mkdir -p /var/www/mywebsite.com/log
# Change permissions
sudo chown -R $USER:$USER /var/www/mywebsite.com/html/
sudo chmod -R 755 /var/www/
# Create your html file
sudo nano /var/www/mywebsite.com/html/index.html
<!DOCTYPE html>
<html lang="en">
<head>
<meta charset="UTF-8">
<meta http-equiv="X-UA-Compatible" content="IE=edge">
<meta name="viewport" content="width=device-width, initial-scale=1.0">
<title>Document</title>
</head>
<body>
Hello, World
</body>
</html>
Now that the content is ready, we will change some Apache Configuration.
- Create two directories are described below.
sudo mkdir /etc/httpd/sites-available /etc/httpd/sites-enabled
sudo nano /etc/httpd/conf/httpd.conf
- Add the web serve configuration for our new directory.
... IncludeOptional sites-enabled/*.conf - We also need to setup our VirtualHost.
sudo nano /etc/httpd/sites-available/mywebsite.com.conf
<VirtualHost *:80>
ServerName www.mywebsite.com
ServerAlias mywebsite.com
DocumentRoot /var/www/mywebsite.com/html
ErrorLog /var/www/mywebsite.com/log/error.log
CustomLog /var/www/mywebsite.com/log/requests.log combined
</VirtualHost>
- Create a symlink between both the configuration files and restart our server.
sudo ln -s /etc/httpd/sites-available/mywebsite.com.conf /etc/httpd/sites-enabled/mywebsite.com.conf
sudo systemctl restart httpd
That’s it! Navigate to your EC2 address and you’ll see your webpage. This was just a basic introduction to serving content on the cloud and we all know there is much more you can do!
Get the latest tech news and updates, ethical hacking tutorials and cybersecurity tips and tricks. Check out MeuSec for more.
Sometimes we include links to online retail stores and/or online campaigns. If you click on one and make a purchase we may receive a small commission.


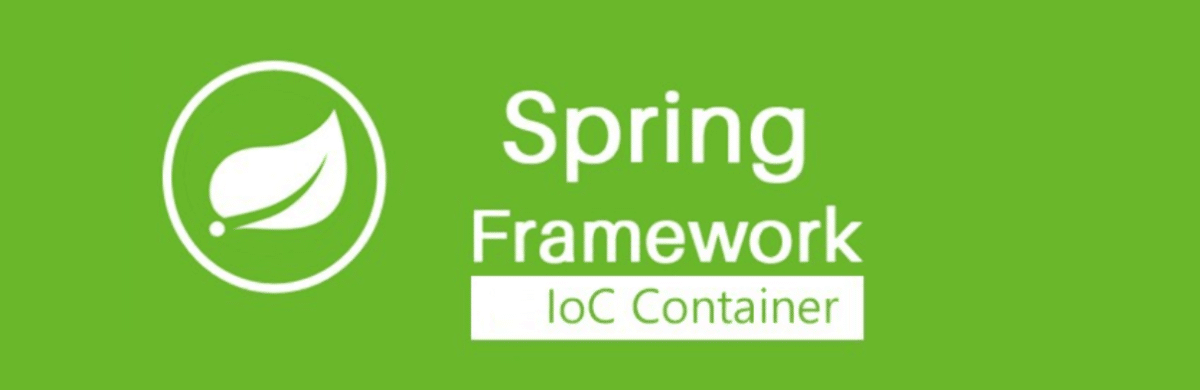
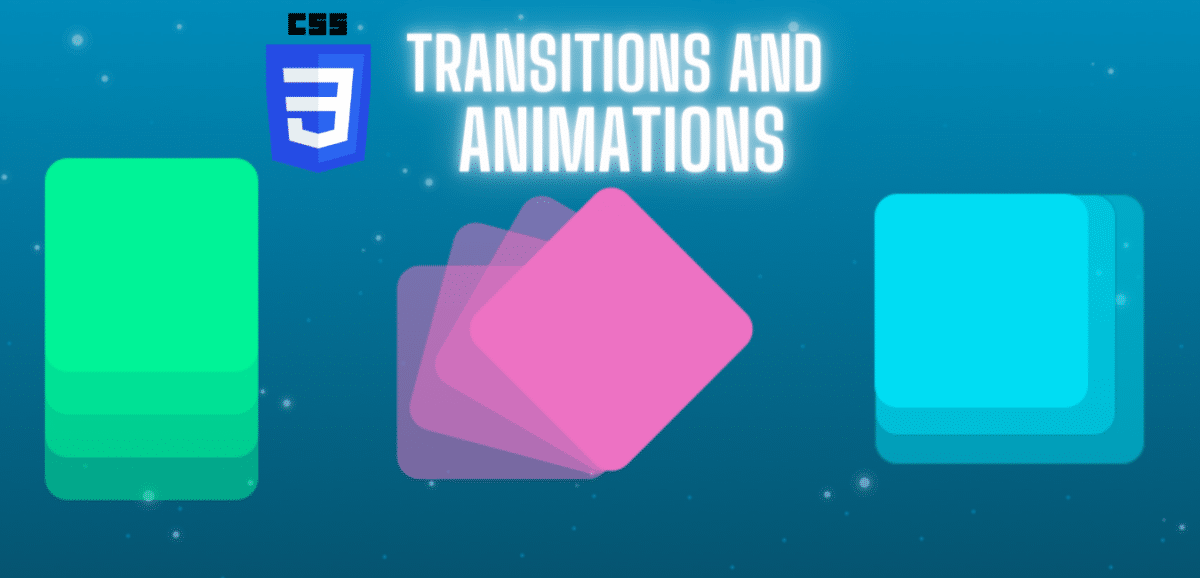
Comments: